Share & Learn Together
Cara mudah install windows Xp Untuk Pemula
Sama seperti halnya windows7 dan yang lainnya, windows Xp juga merupakan Sistem Operasi yang di keluarkan oleh Perusahaan raksasa microsoft dimana Windows XP juga bisa dikatak sebagai salah satu sistem operasi yang paling lama digunakan oleh kebanyakan orang. sebelum kita berlanjut ke cara penginstalan sebaiknya kita simak dulu sedikit pengetahuan mengenai Windows Xp.
Pengertian Windows XP
Windows XP adalah salah satu OS atau salah satu sistem operasi berbasiskan grafis, dibuat oleh Perusahaan Microsoft untuk dapat digunakan pada sebuah komputer, contohnya seperti komputer pribadi maupun rumahan, komputer untuk kegiatan bisnis, notebook, dan pusat media atau Media Center. Windows XP untuk pertama kalinya dirilis pada tanggal 25 Oktober 2001.
Nama XP sendiri adalah kependekan dari Experience. Windows XP merupakan penerus dari Windows 2000 Professional dan Windows Millennium Edition/ Windows ME, yang merupakan sistem operasi Windows pertama yang dibangun di atas kernel dan arsitektur Windows NT.
Sejarah Windows XP
Windows XP sebelumnya dikenal dengan kode sandi Whistler, dikembangkan oleh pengembang Microsoft pertengahan tahun 2000-an. Bersamaan dengan proyek ini, Microsoft juga tengah mempersiapkan Windows generasi baru penerus Windows Millennium Edition / Windows ME, dinamakan dengan kode sandi "Windows Neptune" untuk diproyeksikan sebagai Windows NT versi rumahan.
Setelah Windows ME dianggap kurang sukses menyaingi kesuksesan Windows 98, Microsoft pun akhirnya memutuskan untuk menggabungkan dua buah sistem operasi Windows tersebut (OS berbasis Windows NT dan OS berbasis Windows 9x) ke dalam satu produk. Itulah yang kita kenal sampai sekarang sebagai Windows XP.
Jenis -jenis Windows XP
1. Windows XP Professional
Windows XP Professional adalah sistem operasi yang dibuat untuk komputer desktop yang terhubung ke dalam sebuah jaringan, dan bisa menjadi sebuah komputer server
2. Windows XP Home Edition
Windows XP Home Edition adalah sistem operasi yang lebih ditujukan untuk pengguna rumahan. Pada dasarnya tidak ada perbedaan dengan versi Professional, yang berbeda hanya fitur jaringan yang terbatas.
3. Windows XP Media Center Edition
Windows XP Media Center Edition adalah Sistem Operasi versi dari Windows XP yang diperuntukkan untuk perangkat seperti HiFi, dan komputer yang diletakkan di ruang duduk atau ruang keluarga. Windows ini tidak beda jauh dengan Windows XP Home Edition, namun sudah ditambah dukungan sebagai perekam video pribadi atau disingkat Personal Video Recorder.
4. Windows XP Tablet PC Edition
Windows XP Tablet PC Edition adalah Sistem Operasi versi lain Windows XP yang ditujukan khusus untuk PC Ultra Portabel, dinamakan Microsoft dengan sebutan Tablet PC.
5. Windows XP Starter Edition
Windows XP Starter Edition adalah Sistem Operasi versi lain dari Windows XP Home Edition yang sudah diterjemahkan ke dalam bahasa lokal masing-masing pengguna/user dengan menggunakan Language Interface Pack (LIP).
6. Windows XP Professional x64 Edition
Windows XP Professional x64 Edition adalah Sistem Operasi versi Windows XP yang lebih dikhususkan untuk processor dengan arsitektur x86-64
7. Windows XP Professional 64-Bit Edition for Itanium
Windows XP Professional 64-Bit Edition for Itanium adalah Sistem Operasi mendukung teknologi mikroprosesor, yaitu IA-64 yang digunakan oleh prosesor Intel Itanium dan Intel Itanium 2
Cara mudah install windows Xp Untuk Pemula
Setelah kita menyimak apa itu windows Xp bagaimana perkembangannya, serta jenis2 dari windows Xp tersebut, sesuai dengan judul artikel saya kali ini, yaitu Cara mudah install windows Xp Untuk Pemula, langsung saja teman2 bisa menyimak dengan baik setiap langkah-langkah menginstallasi windows Xp ini, supaya hasil yang di dapat sesuai dengan yang kita inginkan.
a. LANGKAH MENGINSTALL WINDOWS XP
Komponen yang harus disiapkan adalah :
- CD Master Windows XP atau FD bootable Windows Xp, bagi yang ingin tahu cara membuatnya, bisa baca disini Cara Membuat Bootable Windows
- CD/DVD ROM (Untuk yang tidak ada CD ROM nya)
- Minimum PC Pentium3 dengan HDD min 10Gb dan RAM 128 Mb
b. SETTING BIOS
Langkah selanjutnya yaitu kita harus menyetting BIOS terlebih dahulu, gunanya yaitu untuk mendeteksi Mester Windows yang telah kita sediakan, menggunkan CD atau Flashdisk. Pertama-tama Nyalakan komputer dengan menekan tombol power. Tunggu sampai proses booting dan Tekan Tombol Delete/F1/F2 Pada Keyboard untuk masuk pada menu BIOS
c. BOOTING DENGAN CD ROM
Pilih menu BOOT pada BIOS untuk menentukan awal pembacaan system/booting melalui harddisk atau CD ROM. Pilih CD ROM karena disini saya memberikan contoh menginstal menggukan CD Instalasi ada pada CD ROM
d. MENYIMPAN SETTING BIOS
Setelah kita atur semua menu BIOS, maka harus kita lakukan penyimpanan, dengan cara:
Pilih menu EXIT pada BIOS, pilih Exit Saving Changes.
Tampil menu pilihan, pilih YES
Setelah Langkah-langah Proses awal diatas sudah kita kerjakan selanjutnya kita lanjut ke cara menginstall windows Xp nya, namun yang harus di perhatikan adalah lang awal yang di atas td karena jika ada yang terlewat mungkin proses installasi ini tidak akan berjalan dengan baik. adapun langkah - langkah installasi windows Xp itu adalah sebagai berikut :
1. INSTAL WINDOWS XP
Masukkan CD instal pada CD ROM.
Setelah komputer restart, maka akan tampil pilihan untuk instal windows XP from CD.
Tekan sembarang tombol untuk memilihnya dan tunggu proses loading setup file CD
2. MENENTUKAN PILIHAN INSTALASI
Setelah proses loading setup file CD selesai, tampilan pilihan instalasi.
Tekan Enter, untuk menginstal.
Tekan R, untuk Repair.
Tekan F3, untuk Quit (keluar)
3. WINDOWS XP LICENSING AGREEMENT
Menyatakan bahwa pengguna telah menyetujui aturan yang di berikan Microsoft kepada pengguna.
Tekan F8 untuk menyetujuinya
4. MEMBUAT PARTISI HARDDISK
Bagilah/partisilah Harddisk sesuai keinginan.
Gambar disamping menunjukkan harddisk masing kosong atau belum dipartisi.
5. MENENTUKAN PARTISI HARDDISK
Tekan tombol C untuk create partition, isikan ukuran yg anda inginkan (ini merupakan partisi drive C) tekan enter untuk membuat partisi.
Setelah partisi drive C selesai, maka lanjutkan dengan instal partisi untuk drive D.
6. MEMBUAT PARTISI HARDDISK
Gambar disamping menunjukkan bahwa drive C telah terbuat atau di partisi
7.MEMBUAT PARTISI HARDDISK
Tekan tombol C lagi untuk membuat partisi sisanya. Dan tekan tombol enter untuk menginstal partisi.
8. MEMBUAT PARTISI HARDDISK
Gambar disamping ini menunjukkan bahwa kita sudah berhasil melakukan partisi, yaitu C dan D masing-masing 5 GB.
9. MEMFORMAT HARDDISK
Kemudian kita masuk ke langkah selanjutnya, kita diberikan 4 pilihan untuk tipe format pilih yang paling atas tipe NTFS mode quick dan tekan [enter]
10. PENGCOPYAN FILE
Gambar berikut berarti sistem sedang mengcopy file ke harddisk, tunggu beberapa saat hingga loading selesai
11. RESTART KOMPUTER
Tunggu beberapa saat karena komputer akan booting lagi. ketika komputer booting anda tidak perlu lagi menekan tombol apapun
12. PROSES INSTAL WINDOWS XP
Tunggu saja sampai muncul gambar disamping dan proses instalasi sedang berjalan.
13. PROSES INSTAL WINDOWS XP
Kemudian pilih tombol “next” untuk melanjutkan proses instal windows XP.
14. MEMASUKKAN NAMA DAN ORGANISASI
Kemudian masukkan nama dan organisasi anda dan tekan “next” untuk melanjutkan proses instal windows XP.
15. MEMASUKKAN SERIAL NUMBER CD INSTALLER
Masukkan serial number install windows dan tekan “next” untuk melanjutkan proses instal windows XP.
16. NAMA DAN PASSWORD
Masukkan pasword administrator, minimal 6 digit. Jika diperlukan.
Klik “next” untuk melanjutkan proses instal windows XP
17. MENENTUKAN TANGGAL DAN ZONA WAKTU
Kemudian memasukkan daerah waktu Indonesia, pilih wilayah (zona time) GMT+07.00 Jakarta dan tekan “next” untuk melanjutkan proses instal windows XP
18. MENENTUKAN TIPE JARINGAN
Bagian ini untuk mengatur tipe jaringan, kia bisa menyetingnnya ketika install sudah selesai, tekan tombol “next” untuk melanjutkan proses instal windows XP.
19. NAMA WORKGROUP
Bagian ini untuk mengatur nama Group (LAN)
Tekan tombol “next” untuk melanjutkan proses instal windows XP
20. RESOLUSI VGA - MONITOR
Bagian ini untuk mengatur resolusi VGA card atau monitor
Tekan tombol [ok]
21. PROSES INSTAL WINDOWS XP
Gambar di samping menunjukkan loading windows untuk pertama kali
22. PROSES INSTAL WINDOWS XP
Tekan tombol “next” untuk melanjutkan proses instal windows XP
23. UPDATE WINDOWS
Bagian ini untuk mengatur up date windows.
Pilih not right now, dan tombol “next” untuk melanjutkan proses instal windows XP
24. KONEKSI DENGAN INTERNET
Bagian ini untuk mengatur atau mengecek koneksi internet
pilih skip untuk melewatkan bagian ini.
25. REGISTRASI WINDOWS
Bagian ini untuk register (pendaftaran) windows XP yang telah di instal tadi kepada Microsoft Inc.
Untuk pendaftaran pilih, no, not at this time kemudian “next” untuk melanjutkan proses instal windows XP
26. MENENTUKAN NAMA PENGGUNA (USER ACCOUNT)
Ini merupakan pilihan untuk pengguna komputer, anda bisa memilih berapa banyak user yang anda inginkan.
Klik “next” untuk melanjutkan proses instal windows XP
27. AKHIR PENGINSTALAN
Install windows telah selesai, tekan finish
28. TAMPILAN WINDOWS XP
Tampak tampilan windows saat pertama kali.
Windows XP siap digunakan.
Demikian tutorial saya kali ini, semoga artikel tentang Cara mudah install windows Xp Untuk Pemula ini bisa membantu teman2 semua khususnya buat teman2 yang baru mengenal dunia komputer, dan ini merupakan pengetahuan dasar dalam dunia komputer.
Sampai jumpa pada artikel selanjutnya.. silahkan kunjungi trus blog ini jika apa yang saya tulis ini bermanfaat buat teman2 semua, akhir kata saya ucapkan Terima Kasih.
loading...













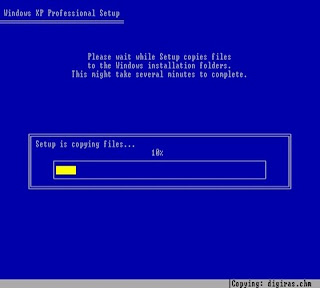


















No comments:
Post a Comment
Silahkan berkomentar dengan Baik, Terima Kasih