Share & Learn Together
Cara Setting VirtualBox Untuk Install windows 7 untuk Pemula Beserta Gambar
Setelah sebelumnya saya menulis sebuah artikel mengenai cara install ulang windows 7 untuk para pemula ataupun yang baru belajar, kali ini saya akan menuliskan artikel mengenai cara install windows 7 pada Virtual Box.
Mungkin kebanyakan orang sudah mengetahui apa itu vitual box, khususnya teman2 yang ada di lingkungan dunia komputer tentunya tidak akan asing lagi dengan software yang satu ini. Sesuai dengan judul yang saya ambil, yaitu Cara Setting VirtualBox Untuk Install windows 7 untuk Pemula.
Disini saya akan memaparkan, bagaimana langkah awal proses instalasi dalam virtual bo ini, dan biasanya kegiatan menginstal windows pada virtual machine ini dilakukan disekolah khususnya pada kegiatan praktikum komputer yang ada dijurusan TKJ, RPL dan lain sebagainya dan tentunya yang masih berkaitan dengan yang namanya komputer.
Apa Itu Virtual Box ?
Sebelum kita melangkah pada proses yang lebih jauh lagi, alangkah baiknya kita sedikit mengetahui apa itu virtual box dan bagaimna cara kerjanya, supaya kita bisa lebih memahami setiap proses yang ada pada langkah2 yang kan saya berikan nanti.
Virtualbox adalah software gratis milik Oracle yang fungsi utamanya adalah mem-visualisasi-kan sebuah atau banyak Sistem Operasi (OS) di dalam Sistem Operasi utama kita. Jadi sobat tidak perlu punya banyak komputer untuk memakai atau menguji beberapa Sistem Operasi.
Cara Setting VirtualBox Untuk Install windows 7 Pada PC Atau Laptop
Baiklah setelah kiat mengetahui apa itu virtual bo dan bagaimana cara kerjanya, lamngsung saja kita memasuki langkah-langkah ataupun pRoses yang pastinya sudah kalin tunggu dari tadi, tanpa berlama-lama lagi langsung saja kalian simak dan ikuti dengan baik langkah-langkah yang akan saya berikan ini supaya hasil yang didapat sesuai dengan apa yang kita harapkan.
1. Pertama-tama buka VirtualBox yang ada pada komputer atau laptop kalaian dan klik Machine, pilih New atau gunakan keyboard shortcut Ctrl+N. Tapi buat teman2 yang belum terinstall virtual bo di komputernya, Silahkan klik tautan di bawah ini :
Baca juga : Cara Mudah Install Virtual Box pada PC atau Laptop
2. Setelah itu akan muncul window persetujuan kalau kamu ingin membuat komputer virtual yang baru, klik Next.
3. Kemudian beri nama pada komputer virtual yang kamu buat, pilih sistem operasi dan versi yang kamu gunakan dan klik Next.
4. Lalu atur RAM yang ingin kamu gunakan di komputer virtual Windows 7 yang baru kamu buat.
5. Langkah selanjutnya kamu disuruh untuk membuat hardisk virtual, jika kamu sudah memilikinya maka kamu tinggal memilih menu use existing hard disk. Tetapi jika kamu tidak memilikinya, pilih create new hard disk.
6. Setelah itu disini kamu disuruh untuk memilih format virtual disk yang dinginkan, umumnya orang-orang menggunakan VDI atau VHD.
7. Kemudian pilih Fixed size dan klik Next.
8. Lalu atur hardisk yang kamu gunakan untuk komputer virtual dan klik Next.
9. Terakhir klik Create dan tunggu sampai proses selesai, waktu yang dibutuhkan sekitar 10 menit, nanti jika sudah selesai klik Create lagi.
10. Jika sudah selesai maka di VirtualBox akan muncul komputer virtual yang baru saja kamu buat, klik komputer tersebut dan klik Start.
11. Pada langkah ini kamu disuruh untuk memasukkan media installasi Windows 7, pilih file ISO atau masukkan DVD installasi Windows 7.
12. Kini kamu tinggal melakukan proses install Windows 7 seperti biasanya. Proses ini sma seperti halnya kalian menginstall windows pada komputer sebenarna.
Tapi buat teman2 yang belum tau cara instal windows7 itu bagaimana, silahkan kalian klik tautan di bawah ini untuk mempelajari bagaimana cara menginstall windows7
Demikian tutorial saya kali ini, semoga artikel tentang Cara Setting VirtualBox Untuk Install windows 7 untuk Pemula Beserta Gambar ini bisa membantu teman2 semua khususnya buat teman2 yang baru mengenal dunia komputer, dan ini merupakan pengetahuan dasar dalam dunia komputer, sampai jumpa pada artikel selanjutnya.. silahkan kunjungi trus blog ini jika apa yang saya tulis ini bermanfaat buat teman2 semua, akhir kata saya ucapkan Terima Kasih.
loading...











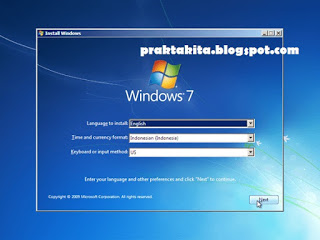
No comments:
Post a Comment
Silahkan berkomentar dengan Baik, Terima Kasih